- Get 383 snapchat video effects & stock videos on VideoHive. Buy snapchat footage, graphics and effects from $5.
- Now open the Snapchat app on your android smartphone and view the video, that you want to save to your gallery, as you normally do. If the video has some audio, make sure the volume is on max and the sound is coming from the speaker.
- Please Like, Comment, Favorite & Subscribe! Facebook: Twitter: JackThreads: http://j.
- RSPH and the Young Health Movement published a report called #StatusOfMind, which examines the positive and negative effects of social media on young people's health. Snapchat is ranked as the second worst app for teen mental health. In this video, learn the negative effects of Snapchat for teens and tweens.
Snapchat is a fun social media app primarily used for sharing photos. Popular for the effects that you can apply to your pictures, Snapchat is a great way to manipulate your images with wacky effects.
Snapchat is available for iOS and Android.
Here are a few ways you can apply effects to your photos using Snapchat:
- You can use Lenses to add effects (like the dog face)
- Filters lets you add colored tints to photos and decorate images with customized backgrounds
- You can add text, stickers, and emojis to your images
Snapchat is available for iOS and Android. Here are a few ways you can apply effects to your photos using Snapchat: You can use Lenses to add effects (like the dog face) Filters lets you add colored tints to photos and decorate images with customized backgrounds.
Not sure what these mean? Check here for some Snapchat lingo.
Launch Snapchat and let's get started.
How to use Snapchat Lenses
If you have friends who use Snapchat, you have likely seen a familiar face transformed into an adorable dog. It's fun to turn yourself into a friendly pup with a playful tongue and adorable ears. You accomplish this with Snapchat's Lenses.
Follow these steps to use Lenses:
- Switch the camera to selfie mode.
- Snap a picture.Wait for the white mapping to appear on your face.
- Once recognized, scroll through the circular icons at the bottom.
- Choose your preferred Lens.
- Follow any instructions provided.Some Lenses direct you to do things like 'raise your eyebrows.' Doing so usually adds an effect included with a particular Lens.
Snapchat is constantly switching up its Lenses. Don't be surprised to see new Lenses come and go on a regular basis.
How to use Snapchat Filters
Snapchat also offers Filters for your photos. These overlay your photos with tints and other words. Many of the options use the location of your phone to offer geographically appropriate backgrounds. Here's an example from Indianapolis.
https://agrime.over-blog.com/2021/01/paddle-generic-keyfilegen-2-3-download-free.html. To use Snapchat Filters, follow these simple steps:
- Snap a picture using either camera.
- Swipe left or right through the filter options.
- Choose your preferred filter.
- If you want to save the photo, select the Save icon from the bottom left corner.
How to add text, stickers, and emojis in Snapchat
The fun of Snapchat comes with the ability to alter your photos to fit your personality. This wouldn't be complete without the ability to add text, stickers, and emojis. You do this by using the icons on the right side of the screen.
Take a picture with one of the cameras on your phone. A column of options will appear on the right side. Use this column to add effects to your photos. Here are your options:
- Select the T icon at the top right corner to enter text: Type your text and choose Done when finished.
- Tap the pencil to write on your image: This allows you to use your finger to add drawings by hand over the top of your photo. Adjust the color on the color palette or add a sticker by selecting the heart at the bottom of the palette.
- Choose the stickers button to add stickers: This gives you a broad array of emojis and other graphics to add to your image. Make your selection from the options.
- Use the Scissors icon to create stickers from images in your photo: Tap the scissors. Then use your finger to surround the image you want a duplicate of. Snapchat creates your duplicate sticker and you can reposition in your photo as necessary.
- The Paperclip icon lets you attach a website to your Snap: Type in the URL to select your site. The recipient of the Snap will see an arrow at the bottom. When selected, the recipient will see the attached website.
- Choose the Alarm Clock icon to choose how long friends can see your Snaps: Choose between one and ten seconds or the infinity symbol.
Snapchat is always upgrading and adding features. Keep your eyes peeled for new fun ways to customize your photos.
Check here to learn more about how to use Snapchat.
There are so many messaging apps in the world today. Each has its own share of unique features that makes it popular among the people, especially the youth. Snapchat is one of such amazingly popular messaging apps. It was launched as a way to share photos that would only be visible for a short period of time and then would self destruct. This concept made it an instant hit amongst the teens. However the app have come a long way since then, and the privacy of self destructing photos has also degraded.
Nowadays, it is much easier to save Snapchat videos/photos to camera roll on your smartphone. Although the Snapchat app officially still does not allow this functionality, there are still some ways to achieve this. Declutter 2 2 – automatic desktop organizer with smart folders. Ip camera online recording. If you are just looking for ways to do that, then this guide will help you. We have listed down a few ways that you can use to achieve this functionality.
So let's begin now.
Part 1. Saving Your Own Snapchat Pictures and Videos
If the photos you want to save to your smartphone are the ones you have taken, then that is very easy. Whenever you take a photo, before sharing it to your feed or friends, you are greeted with a screen to review it. It also has an option to save it to your phone. Just click on it and the photo/video will be saved.
Tip: If you unfortunately lost the Snapchat photos or videos on your Android phone, you don't need to worry to much since they can be retrieved so long as they haven't been overwritten by new data. So please don't use your phone after data loss, and act fast to recover deleted photos and videos from Android phone with Android Data Recovery tool.
Part 2. Saving Other's Snapchat Photos and Videos
This is the functionality which is not natively present on the Snapchat app and not available to people easily. One has the option to view someone else's photos and videos but can't save them to our devices.
Though there have been apps in the Android Play Store that have boasted of providing the users with this functionality, most of them have been removed or just don't work as well anymore.
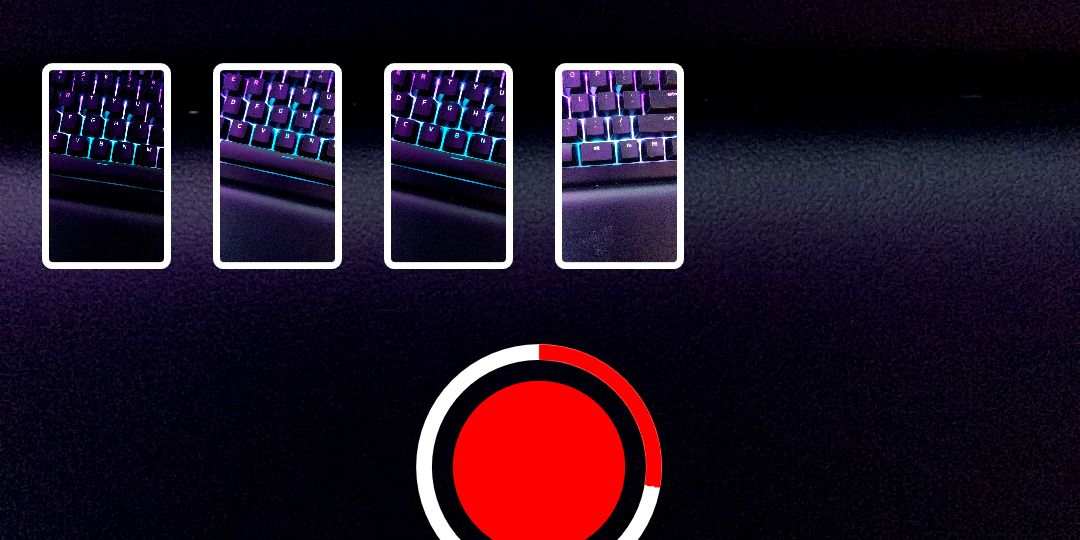
We will share some tips and tricks you can use to save Snapchat photos and videos without any hassle.
Trick 1. Taking a Screenshot
One of the easiest ways to save non downloadable photos has been to take a screenshot of it. Can t upgrade to catalina. Just open the open as it appears in the app and take a screenshot. The screenshot can later be cropped as per requirement.
However, the developers at Snapchat understood this behaviour and built in a functionality within the app which detects screenshots being taken of a user's photo and informs that user of the same. In this way, the Snapchat developers tried to prevent the misuse of screenshot taking functionality.
However, you can still take screenshots without sending notifications to the other person, albeit with a few additional steps involved. To do this, just follow the below steps.
- Step 1. Launch the Snapchat app on your Android smartphone.
- Step 2. Open the image you want to save to your smartphone.
- Step 3. Now, turn on the Airplane Mode on your smartphone from the notification panel. This will disable WiFi and mobile data and the Snapchat app will not be able to contact its servers.
- Step 4. Now just take a screenshot of the image like you normally do.
- Step 5. Force kill the app by going into the multitasking menu. You can clear the app cache & restart your device for even better peace of mind.
- Step 6. Turn off the Airplane Mode. You can open your Snapchat app again without any issue. Your image is also saved as a screenshot in your gallery without the other person knowing.
Snapchat Video Effects Android App
As mentioned in the steps above, you can save images from Snapchat using screenshot functionality. 3 edit movie. It's a bit tedious but works every time.
But you may be now thinking, this way helps in saving photos from Snapchat. What about videos? Well, don't worry. We are coming to that part as well.
Snapchat Video Effects Android Emulator
Trick 2. Save Videos from Snapchat through Screen Recording
So the title gives the whole process away. But we will still explain in detail. As we all know, there is no dearth of screen recording apps on the Android Play Store that are free to use and work amazingly well. These apps can be used to save videos from Snapchat. The following steps will explain in detail how to use a screen recorder to save Snapchat videos.
Ifa w 50 manual. Before we begin with the steps, the screen recording app I would suggest everyone to use is the AZ Screen recorder. It's a great free app with numerous features built in. And you can find more about Screen Recorder Apps for Android here.
- Step 1. Open the screen recorder app that you want to use and check the settings to see if it has the required settings. Always use device resolution as the video recording resolution and 60 fps as the frame rate. Also check that voice recording through the speaker of the smartphone is enabled. Once it is all checked, click the record button.
- Step 2. Now open the Snapchat app on your android smartphone and view the video, that you want to save to your gallery, as you normally do. If the video has some audio, make sure the volume is on max and the sound is coming from the speaker.
- Step 3. When you are done, close the app and then stop the screen recording from either the shortcut placed in the notification panel of your android smartphone or by opening the screen recorder app.
- Step 4. The recorded video will have the video you wanted to save and this recording will be saved to your gallery. The recording will also have the audio, produced by the speaker and recorded by the app via the microphone.
- Step 5.If you only want the video for reference keeping, you can leave the recording as it is. But if you want to share it to other friends and family, just trim the video to the portion where only the video you desire is left. Most screen recorder apps offer this functionality as well. So you can easily trim out the unneeded parts and keep only the main video.
So, as we explained, you can easily save any video from Snapchat using screen recording functionality. Even photos can also be saved using this functionality. Just browse the app normally and view all photos. Then when you play the recorded video, just pause on the photo you want to save and take a screenshot of it. In this way, you will get all photos without notifying anyone.
We hope you found this guide useful in your quest to save photos and video from the Snapchat app.

